En las dos últimas semanas me han llegado nada menos que tres consultas de seguidores del blog preguntándome como se puede resetear WordPress, es decir, borrar toda la información de nuestra instalación de WordPress y empezar en limpio.
Y bueno, como la respuesta es larga (hay diversas formas de hacer un reset a WordPress) y parece que últimamente hay interés en el asunto, voy a explicar con detenimiento el mejor modo de hacerlo.
Tabla de contenidos
La base de datos de WordPress
Lo primero que tengo que decir es que no, lo siento pero borrar las carpetas de WordPress y volver a instalarlo no funciona. Lo único que conseguiréis así será perder los plugins, los temas y los archivos de la biblioteca de medios, que se convertirá en una selva de cuadraditos huérfanos de imagen, haciendo que no se vea ninguna de las imágenes que tienes en la web. Lo demás seguirá ahí cuando reinstales WordPress.

Menos mal que, afortunadamente, habías hecho copia de seguridad, ¿verdad?
Lesson One. Haz siempre copia de seguridad, da igual que no quieras creas que no quieres lo que hay en la web.
¡Exacto! Haz siempre copia de seguridad, aunque creas que ya no te va a hacer falta. Si lo crees es porque aún no has recordado que ahí estaba la única copia que tenías de aquella imagen que necesitas, o que ya no recuerdas la configuración que había en tal otro sitio. Haz copia de seguridad, que de tirarla a la papelera siempre estarás a tiempo.
Los datos de WordPress
Bien, antes de echarte la bronca con lo de la copia de seguridad decía que no sirve de nada borrar los archivos y reinstalar. No es ahí donde están los datos. WordPress guarda todos los datos (configuraciones, contenidos, relaciones, etcétera) en la base de datos. Así que si lo que quieres es hacer borrón y cuenta nueva con tu instalación de WordPress, es sobre la base de datos sobre lo que tendrás que actuar.
Y ojo, que he dicho actuar, no necesariamente eliminar.
Cómo resetear tu WordPress
Y no he dicho eliminar porque hay otros métodos no tan expeditivos. De hecho, hay varias formas de hacerlo, pero voy a explicarte dos: una manual (es la que prefiero ya que así mantienes siempre el control sobre lo que haces y lo que ocurre) que es reversible y otra mediante un plugin, sin vuelta atrás.
¿Estás construyendo tu tienda online o eres implementador WordPress?
¿Necesitas plugins de calidad y con soporte para implementar funcionalidades concretas?
Consigue todos los plugins a la venta en la sección de plugins de esta web y todos los que siga añadiendo. Acceso a los 96 plugins (y subiendo) con soporte directo del desarrollador, actualizaciones y uso ilimitado: úsalos en tantas webs como lo necesites.
Crear nuevas tablas
Esta opción es, a mi modo de ver, la mejor a la hora de hacer un reset a WordPress, ya que es fácil, simple, rápida… y reversible.
Efectivamente, podrás comenzar de cero con tu WordPress pero sin perder nada de lo anterior, que simplemente queda ahí, «en barbecho», hasta que decidas recuperarlo o eliminarlo definitivamente. Además tus plugins, tus plantillas y tus imágenes seguirán en el servidor.
El método consiste en seguir utilizando la misma base de datos (con lo que nada se pierde) pero utilizar nuevas tablas en lugar de las que usabas hasta ahora. Las tablas que estabas utilizando seguirán estando en la base de datos hasta que llegue el día en que quieras reutilizarlas o, simplemente, borrarlas.
Y, en la práctica, ¿cómo podemos hacer eso?. Muy (muy muy) fácil. ¿Recuerdas la primera vez que instalaste WordPress, cuando el instalador te preguntó por el prefijo para las tablas de la base de datos? No, quizá no te acuerdes, ya que te propone un valor por defecto y la mayor parte de la gente, ignorando su significado, no lo cambia. Es más, puede incluso que instalaras WordPress con una de esas aplicaciones de servidor «en un click» y ni siquiera vieras esa pantalla.
Me refiero a esto:
La última opción, la que dice Prefijo de tabla, establece como su propio nombre indica qué prefijo llevarán las tablas de la base de datos que utiliza WordPress.
Si ahora le cambiáramos la configuración y le dijéramos que utilice otro prefijo, por ejemplo wp2_, dejaría de reconocer las tablas anteriores (pero no las eliminaría) y para WordPress todo volvería, mágicamente, al comienzo de los tiempos.
Pues hacer esto es muy sencillo, y el primer paso ya lo conoces. ¡Exacto! Hacer una copia de seguridad. Así que vamos directamente al segundo paso, que es acceder por FTP y editar el archivo wp-config.php hasta encontrar una línea que (si no cambiaste la opción en su momento) dice:
$table_prefix = 'wp_';
Bien, pues sólo tienes que añadirle esa pequeña modificación y dejarla así:
$table_prefix = 'wp2_';
Desde el momento en que pulses Guardar, habrás realizado un perfecto reseteo a tu WordPress, aunque todos los archivos de plugins, temas y biblioteca de medios seguirán ahí. Ojo, digo los archivos, porque si accedes a la biblioteca de medios de tu nueva instalación la verás absolutamente vacía.
Si algún día queres recuperar la antigua web bastará con realizar el cambio a la inversa, y listo.
Resetear WordPress mediante un plugin… para siempre
Si lo que quieres es deshacerte de tu vieja base de datos para siempre (seguirás sin perder las imágenes, temas y plugins), hay un plugin que puedes utilizar: WordPress Database Reset.
Pero cuidado, esto no es lo mismo que hemos visto antes: WordPress Database Reset no cambia el prefijo de las tablas manteniendo las antiguas, sino que las elimina completamente. Es decir, una vez que le des al botón rojo (lo de rojo es una metáfora, el color del botón dependerá del esquema de colores que tengas seleccionado en tu perfil) los contenidos de tu web desaparecerán para siempre. Claro que, ya sabes lo que hemos hablado: deberías hacer antes una copia de seguridad, por si acaso.
Lo único que hay que hacer es ir a Herramientas > Database Reset y seleccionar qué tabla de la base de datos quieres eliminar o, si quieres eliminarlas todas, puedes pinchar en Select All. Igualmente este plugin te sirve si has usado anteriormente el método del apartado anterior (el de cambiar el prefijo) y, pasado un tiempo, quieres eliminar las tablas antiguas.
Una vez seleccionadas las tablas que queremos eliminar, simplemente introducimos el código alfanumérico que nos facilita (para asegurarse de que no realizamos la operación por error, ya que una vez hecho no hay vuelta atrás) y pulsamos el botón Reset Tables.
A partir de ahí, si las has borrado todas, la siguiente pantalla que verás será la de instalación o, si en su día eliminaste el archivo wp-config-sample.php tras instalar WordPress, el mensaje pidiéndote ese archivo.
Conclusión
Ya ves que borrarlo todo también tiene su miga. De estas dos formas (una más destructiva que otra) puedes hacer borrón y cuenta nueva con tu instalación de WordPress. Pero esto no es algo que se deba hacer por cualquier motivo: hay que tener muy claro lo que se quiere.
Si lo que te está ocurriendo es que tu base de datos está corrupta o te da problemas, no sólo puede haber formas de repararla sino que, antes de hacer todo esto, hay forma de exportar los contenidos de la web para poder importarlos en la nueva base de datos. Si es tu caso, antes de tocar nada consúltame, tienes el formulario de contacto a tu disposición.

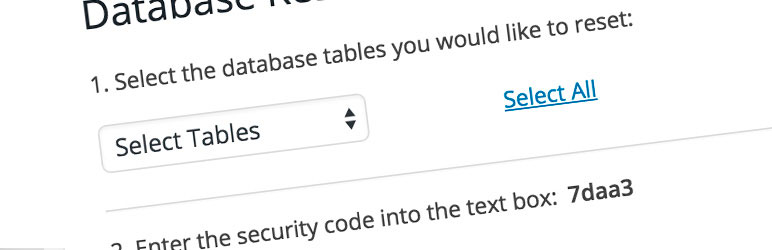










Vaya jefe, mis 10