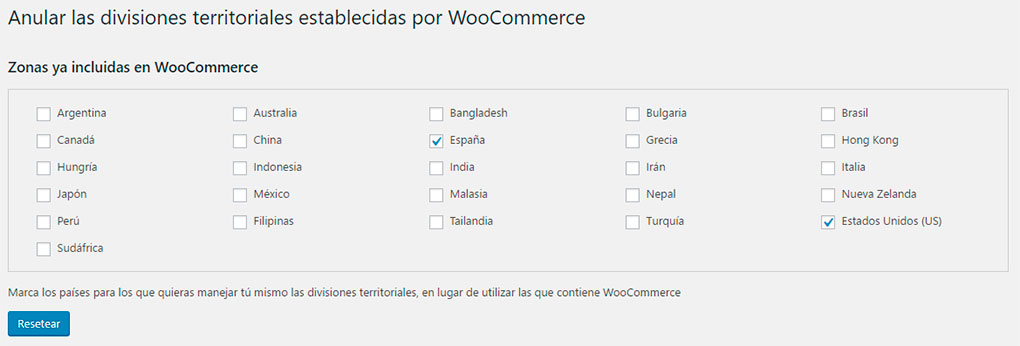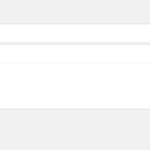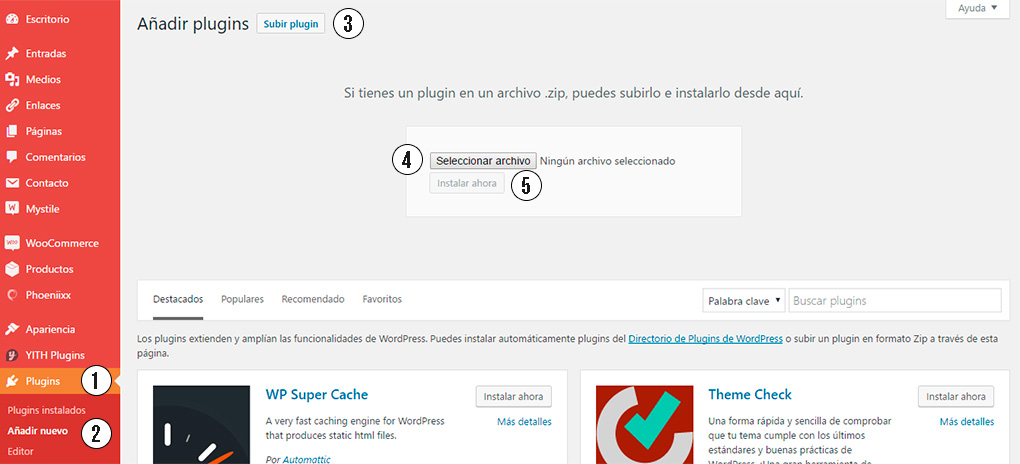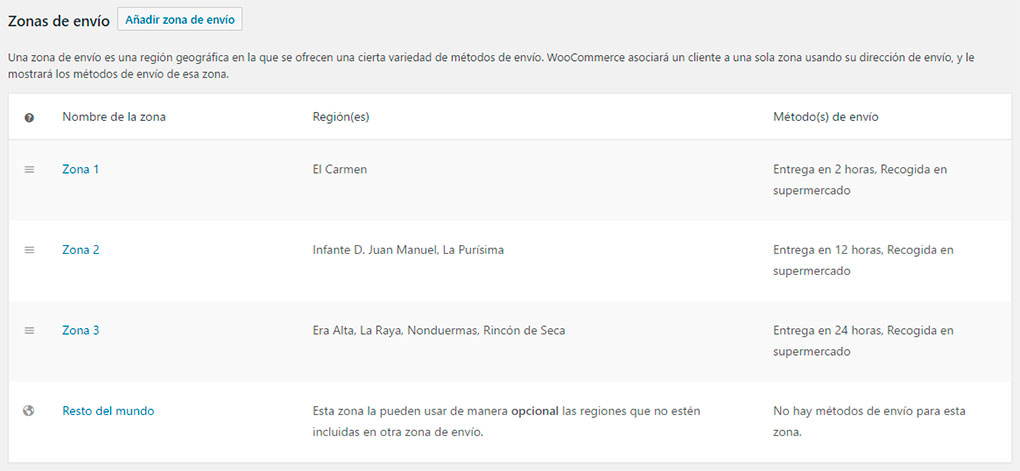
Este plugin te permitirá establecer zonas de envío totalmente personalizadas, ya que con él puedes crear, añadir, quitar o editar las divisiones territoriales que establece WooCommerce para cada país, además de modificar las opciones del checkout relativas a estos datos.
Al activar el plugin tendrás una nueva opción en el menú de administración de WordPress, Territorios personalizados, con varios submenús que te permitirán hacer todas estas cosas:
- Gestionar territorios
- Nuevo territorio
- Resetear países
- Importar territorios
- Ajustes
Añadir provincias, departamentos o divisiones territoriales personalizadas a cualquier país en WooCommerce
Mediante las opciones Nuevo territorio y Gestionar territorios podrás añadir cualquier tipo de división territorial que quieras a cualquier país de WooCommerce. Basta con añadir el nombre que le vas a poner a la nueva zona y seleccionar el país al que debe aplicarse (por defecto aparece el país en el que está la tienda, pero puede seleccionarse cualquier país del mundo que WooCommerce reconozca).
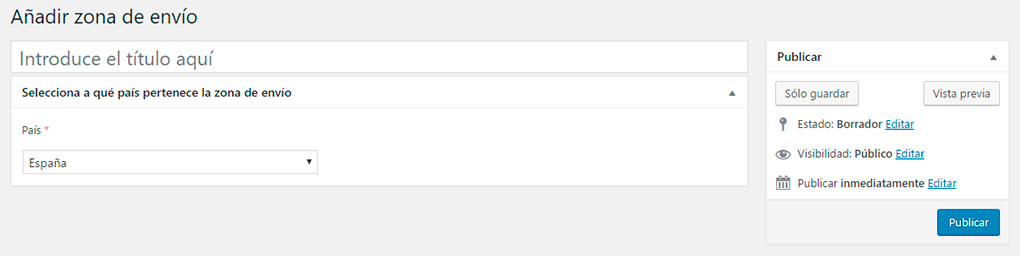
Desde la opción Gestionar territorios podrás borrar o editar cualquiera de las divisiones territoriales (ya sean regiones, provincias, departamentos, ciudades, barrios…) que hayas añadido a WooCommerce.
La posibilidad de añadir zonas personalizadas, junto con la de eliminar las que WooCommerce trae por defecto (como vemos a continuación) lo hace ideal para configurar la venta online en negocios con reparto local, como pequeños supermercados, restaurantes de comida rápida con entrega a domicilio, etc.
Una vez configurados tus propios territorios personalizados, puesdes establecer con ellos las zonas de envío, e incluso limitarlos por códigos postales.
El plugin no soporta territorios jerarquizados, es decir, divisiones territoriales que pertenezcan a otros territorios personalizados (ej. Provincia > Ciudad).
Descarga con seis meses de soporte – 9,90€
Descarga con soporte continuado – 9,90€/año
Eliminar provincias o departamentos por defecto de WooCommerce
A través del submenú Resetear países podrás eliminar las regiones que WooCommerce incluye por defecto para cualquier país, de forma que puedas añadir las tuyas propias como hemos visto en el apartado anterior.
Basta con marcar el país correspondiente para que WooCommerce ignore todos los territorios que incluye por defecto para ese país. De esta forma sólo contarás las zonas que hayas establecido tú manualmente. Es muy útil para excluir provincias o departamentos a los que no realizas envíos, como territorios insulares o con un régimen de impuestos diferente (el caso de Canarias, Ceuta y Melilla en España, o de Azores y Madeira en Portugal.
Importador de divisiones territoriales para WooCommerce
El plugin incluye un importador de zonas de países en la opción Importar zonas. Desde ella puedes importar al gestor de zonas de envío los departamentos/provincias que WooCommerce incluye por defecto para un país en concreto, de forma que después puedas modificarlas añadiendo o quitando algunas.
Al realizar una importación de territorios, el país queda marcado automáticamente en la opción Resetear países para que WooCommerce ignore los que trae por defecto y utilice los tuyos, aunque se puede desmarcar manualmente.
Como puedes ver en la imagen, el importador no sólo te permite importar al gestor directamente las provincias de los países que WooCommerce ya tiene preestablecidas, sino también las de algunos países adicionales sobre los que WooCommerce no tiene información:
Chile, Colombia, Ecuador, Venezuela, Alemania, República Dominicana, Portugal, Guatemala, Uruguay, El Salvador o Reino Unido son algunas de ellas, y regularmente se añaden más. Si compras el plugin y necesitas las provincias de algún país en concreto que no esté, comunícamelo y le daré prioridad a ese país para añadirlo al importador.
Aunque este importador está sólo por comodidad: ya sabes que con la opción Nuevo territorio puedes añadir fácilmente las provincias de tu país si WooCommerce no las incluye.
También puedes importar las provincias, departamentos, regiones, etcétera, desde un archivo CSV o una hoja de cálculo. Puedes ver cómo se hace en el vídeo al final de esta página.
Ajustes del checkout
Por último, en el submenú Territorios personalizados > Ajustes puedes establecer algunas opciones para adaptar los campos del checkout a los cambios que establezcas en las divisiones territoriales y las zonas de envío.
Por medio de estas opciones podrás eliminar el campo Localidad / Ciudad del checkout (por si estableces zonas de envío para reparto local, sin provincias, sólo con barrios o zonas de tu ciudad, por ejemplo) o cambiar la etiqueta y/o el placeholder (texto de ayuda) del selector desplegable de provincias/regiones.
Galería de imágenes
Vídeo: Gestión personalizada de los territorios en WooCommerce
En este vídeo puedes ver en detalle todas las funcionalidades del plugin:
Vídeo: Importar a WooCommerce los territorios de cualquier país desde un CSV
En este otro vídeo puedes ver el procedimiento para importar las regiones o territorios de cualquier país desde un archivo CSV o una hoja de cálculo (Excel, Google Sheet):
El plugin Plugin para zonas de envío personalizadas en WooCommerce incluye las siguientes características:
- Compatible con WordPress 6.7.
- Compatible con WooCommerce 9.7.
- Compatible con HPOS.
- Preparado para traducciones y compatible con WPML para webs multilingües.
- Incluye actualizaciones automáticas para siempre.
- Incluye mi soporte personal para cualquier tema relacionado con su instalación y funcionamiento.
- Se puede pagar mediante PayPal o, a través de esta pasarela, con tarjeta de crédito/débito.
- Este plugin cuenta con garantía de reembolso 30 días.
Puedes conseguir este plugin, junto al resto de los 96 plugins a la venta en esta web, y los que vaya añadiendo, con tu membresía anual [+info]
Cómo instalar el plugin una vez descargado
Instalar un plugin premium es muy sencillo. Sólo tienes que ir a Plugins > Añadir nuevo y pulsar el enlace Subir plugin (3) de la parte superior.
En el cuadro de selección que aparece (4) seleccionas el archivo ZIP que has descargado y pulsas el botón Instalar ahora (5). Después sólo tienes que activarlo como cualquier otro plugin.