La semana pasada pudimos ver un montón de novedades en WooCommerce con la salida de su versión 2.6. Una de las más destacadas es la inclusión en el asistente de instalación de dos nuevas formas de pago: PayPal Express y Stripe.
Sin embargo no se han incluido en el «core» de WooCommerce, sino que han decidido implementarlas mediante plugins adicionales. Vamos a ver en detalle qué novedades traen estos cambios y qué ventajas aportan, para que así puedas decidir si te conviene o no implementarlas en tu sitio web.
Tabla de contenidos
Novedades en WooCommerce 2.6
Entre las diversas novedades que incluye el nuevo WooCommerce 2.6 destacan dos: la muy esperada configuración de los gastos de envío por zonas (de la que hablaré mañana largo y tendido) y la que nos ocupa hoy, los dos nuevos métodos de pago.
PayPal Express y Stripe en WooCommerce mediante plugins adicionales
Sin embargo, como decía, esto último no es una auténtica novedad ya que no está incluido en WooCommerce, sino que se implementa con dos plugins externos. El único cambio está en el proceso de instalación de WooCommerce: si seleccionas estos nuevos métodos de pago, te instala y activa los plugins que los implementan.
Todo lo que atañe al proceso de instalación ya está tratado a fondo, paso a paso y con capturas de pantalla en otra entrada. Por si le quieres echar un vistazo:
Al terminar la instalación, si le has dicho que quieres incluir esos métodos de pago te encontrarás con esto:
Como ves ahí tienes, además de WooCommerce, los dos plugins que implementan los métodos de pago. Plugins que ya existían anteriormente, pero que WooCommerce ahora ha añadido dentro del asistente de instalación, así que es de suponer que en un futuro no muy lejano los implemente dentro del core de WooCommerce:
PayPal Express
Así que, si durante el proceso de instalación le has indicado que quieres utilizar PayPal Express (que aparece en el instalador arriba del todo y sólo dice PayPal, sin indicar que es la versión express) como método de pago aceptado te habrá instalado (y activado) el plugin correspondiente. Sin embargo eso no significa que el método de pago esté hay implementado: falta configurarlo.
Qué es PayPal Express
Supongo que, a estas alturas, si tienes una tienda online ya sabrás qué es PayPal Express, o al menos habrás oído hablar de él en multitud de ocasiones. Se trata de una pasarela especial ofrecida por PayPal pensada para comercios electrónicos.
La principal diferencia con PayPal Estándar es que la versión Express integra todo el carrito, la dirección de envío, etcétera. Y ¿eso qué quiere decir? Pues que si un usuario utiliza PayPal Express como método de pago no tendrá ni que abrir cuenta en tu tienda, ni darte dirección de envío, ni nada de nada: todos esos datos te los provee la pasarela de pago según los haya configurado ya en ella el cliente.
Esto es muy bueno, especialmente para hacer nuevos clientes, ya que muchas veces el usuario es reticente a tener que abrir cuenta en un sitio nuevo, rellenar todos los datos, etc. ¡Aunque sólo sea por pereza!
Con PayPal Express sin embargo no tiene que hacerlo: simplemente mete en el carrito lo que quiere comprar y le da al botón de pago mediante PayPal Express. Y no tiene que hacer nada más, incluso aunque no tenga cuenta en el sitio o sea la primera vez que compra en él.
Si a eso le añadimos la confianza que da al usuario no tener que dar el número de tarjeta de crédito para realizar el pago (eso ya estaba disponible con PayPal Estándar) hace que un visitante se convierta en comprador más fácilmente.
Configurar PayPal Express como método de pago en WooCommerce
Decía que el haber indicado en el instalador que quieres aceptar PayPal Express como forma de pago no es suficiente para comenzar a aceptarlo. Eso sólo instala y activa el plugin, haciendo que se active la opción correspondiente, pero aún falta configurarlo.
La configuración está en el mismo lugar que para el resto de formas de pago: WooCommerce → Ajustes → Finalizar compra. Ahí encontrarás que ahora está disponible la sección PayPal Express Checkout.
En cualquier caso, desde el momento en que está activa verás que aparece un aviso en la parte superior diciéndote que tienes que terminar la configuración conectando la cuenta de PayPal. Si pulsas el enlace te lleva al mismo sitio.
La configuración es relativamente sencilla, pero hay que tener muy claro para qué es cada opción, así que nos vamos a detener un poco en ello.
La primera opción no necesita explicación, simplemente habilita o deshabilita el método de pago, no tiene más.
Haciendo pruebas en la Sandbox
A continuación te encuentras con el desplegable Environment con dos opciones:
- Live
- Sandbox
La opción Sandbox es digamos, el modo de prueba. Mientras lo tengas establecido en esta opción se comportará de forma habitual, pero PayPal considerará cualquier transacción que se haga como «de prueba».
Así puedes utilizarla para configurarlo todo y realizar compras y pagos en las que PayPal responderá de forma real, pero sin dar validez a las transacciones realizadas. Así podrás comprobar que no hay errores y que todo funciona como debe.
Una vez comprobado que todo va bien, recuerda cambiarlo a modo Live, que es la forma en la que realizarás ventas reales.
Enlazando nuestra cuenta de PayPal
Aquí nos encontramos con la opción clave, Easy Setup, que no es más que un botón que nos dirigirá al asistente para enlazar nuestra cuenta. ¿Para qué sirve esto? Pues para que todos los cobros realizados con PayPal Express vayan a nuestra cuenta de PayPal. Eso es lo que queremos, ¿verdad? Así que procura no olvidarte de realizarlo. 🙂
Es un paso muy sencillo y está dirigido por un asistente de PayPal, es decir, externo a WordPress. Simplemente te pedirá autentificarte con tu cuenta PayPal (o, si no tienes, te guiará para crear una) y dar permisos.
In-Content Checkout
A continuación te encontrarás con la opción In-Content Checkout. ¡Actívala! Lo que hace es que todo el proceso de pago en PayPal se realiza en una capa superpuesta a tu web, sin salir de ésta en ningún momento. Así el cliente nunca abandona tu web (de no activarla el cliente es llevado a la web de PayPal).
Zero Subtotal Behaviour
¡Eh! ¿Qué pasa con las otras opciones? Sí, me estoy saltando unas cuantas, pero es que no necesitan explicación, así que vamos directos a lo que interesa. Si tienes dudas respecto a alguna de las que me salto me consultas en los comentarios o directamente a través del formulario de contacto, y te contesto tan ricamente. 🙂
Así que vamos directos a la siguiente que puede tener algo de «miga»: Zero Subtotal Behaviour. Esta opción está ahí porque, cuando PayPal reciba las líneas de los artículos, cargos y descuentos del carrito, quizá recibirá una línea a cero. Y PayPal no sabe qué hacer con las líneas a cero.
Por ejemplo si el usuario utiliza un cupón de «Envío gratuito», PayPal puede recibir del carrito una línea para el envío con un coste cero. La pasarela no puede procesar líneas a cero, así que esta opción te está preguntando qué hacer en estos casos.
Lo que tienes que tener claro es que técnicamente cualquiera de las tres opciones es correcta, y con todas ellas el cliente pagará exactamente lo mismo y funcionarán igual. La diferencia entre una y otra está a nivel de marketing (lo que el cliente verá en su recibo cambia), así que elige la que más adecuada te parezca.
Qué hacer con los redondeos
La última opción, Subtotal mismatch behaviour, es algo debido a los redondeos. WooCommerce utiliza cuatro decimales para los cálculos de impuestos, pero PayPal sólo puede manejar dos (no tiene sentido usar más de dos decimales cuando se trata de enviar o recibir pagos).
Debido a esto puede haber discrepancias en los subtotales entre lo enviado por WooCommerce y lo que PayPal calcula que correspondería cobrar. Vamos a ver un ejemplo:
Si tienes un artículo que cuesta 1,20€ (IVA incluido) y tú estás poniendo los precios con IVA, WooCommerce calcula un precio por artículo de 0,9917€ antes de IVA. Si un usuario compra diez unidades de ese artículo WooCommerce introducirá en el carrito una línea de 10 unidades a 0,9917€, con un subtotal de 9,92€.
Sin embargo cuando PayPal reciba la línea calculará que son 10 unidades a 0,99€, lo que hace un subtotal de 9,90€. Ahí hay una discrepancia en el precio, y PayPal se negará a cobrar. Pues bien, con esta opción le dices qué hacer en ese caso: si añades una línea adicional para que todo cuadre o si sólo envías totales.
De nuevo, lo que elijas no influirá en lo que le vas a cobrar al cliente, que será lo mismo en cualquier caso.
¿Estás construyendo tu tienda online o eres implementador WordPress?
¿Necesitas plugins de calidad y con soporte para implementar funcionalidades concretas?
Consigue todos los plugins a la venta en la sección de plugins de esta web y todos los que siga añadiendo. Acceso a los 96 plugins (y subiendo) con soporte directo del desarrollador, actualizaciones y uso ilimitado: úsalos en tantas webs como lo necesites.
Stripe
Stripe es la otra opción de pago incluida en el instalador de WooCommerce. Al igual que ocurría con PayPal Express, este método de pago ya estaba disponible a través de un plugin externo a WooCommerce, pero la diferencia es que ahora te permite seleccionarla en el asistente de instalación de WooCommerce, y si la activas de instala y activa automáticamente el plugin correspondiente.
Qué es Stripe
Quizá ya has oído hablar de Stripe antes, y no es de extrañar porque está llegando muy fuerte. Para entendernos es un procesador de pagos, como PayPal. De hecho, es el competidor directo de PayPal, y lo está haciendo tan bien que le está comiendo terreno a pasos agigantados.
Tiene dos grandes diferencias respecto a PayPal. Una de ellas es el modo en que trabaja: mientras que PayPal es una solución de pagos para el usuario (el comprador configura en su panel de PayPal los modos de pago como tarjetas, cuentas bancarias, etc), Stripe sólo es una pasarela: el usuario tendrá que introducir los datos de la tarjeta durante el proceso de compra, además de los datos de envío, etc.
Eso no significa que te los esté dando a ti. De hecho, esos datos sólo los maneja Stripe, y el comercio no puede verlos, pero la percepción del usuario es que tiene que dar los datos de la tarjeta en la web donde compra, y quizá eso no sea lo más adecuado para la confianza.
La otra gran diferencia es el coste que tiene para el vendedor (o sea, para ti): mientras que PayPal te cobra un 3,4% de la transacción más un fijo de 0,35€, el costo de Stripe es de 1,4% de la transacción más un fijo de 0,25€ si la tarjeta de pago es europea, y de un 2,9% más 0,25€ si es de fuera de Europa. Una diferencia apreciable.
Configurar Stripe como método de pago en WooCommerce
Al igual que ocurría con PayPal Express, activar la opción de pago con Stripe no lo es todo: hace falta configurarlo correctamente. De nuevo veremos un aviso en la parte superior de la pantalla avisándonos de ello.
Si pinchas en el enlace te llevará a la pantalla de configuración, a la que también puedes acceder yendo a WooCommerce > Ajustes > Finalizar compra > Stripe. Las opciones son igual de sencillas de configurar, pero aún más intuitivas, por lo que no hay mucho que explicar.
Al igual que veíamos para PayPal Express, Stripe también tiene un modo sandbox para realizar pruebas y comprobar que todo funciona en un entorno similar al real pero sin que se dé validez a las transacciones realizadas. Para ello sólo hay que marcar la opción Enable test mode (acuérdate de desmarcarla y guardar una vez hayas comprobado que todo funciona correctamente).
Lo importante de la pantalla de opciones son las cuatro claves que te solicita:
- Live Secret Key
- Live Publishable Key
- Test Secret Key
- Test Publishable Key
Estas claves son necesarias para conectar con la API de Stripe, y puedes obtenerlas al abrir un cuenta en su web. Así de fácil. El resto de opciones son muy sencillas y no tienen mayor complicación, pero si te atrancas en cualquiera de ellas no tienes más que consultarme.
Añadir los nuevos métodos de pago si has actualizado desde una versión anterior
Como decía anteriormente, la novedad de WooCommerce 2.6 es que puedes activar ambas opciones de pago en el asistente de instalación y, cuando llegas a tu WooCommerce por primera vez, ya las tienes activas. Pero ¿y si actualizas desde una versión anterior?
Pues nada más fácil. Ya he mencionado que (de momento) WooCommerce implementa estas características mediante plugins externos, por lo que si ya estás usando WooCommerce y quieres disponer de estos métodos de pago para tus clientes lo único que tienes que hacer es instalar estos plugins.
- Para PayPal Express: WooCommerce PayPal Express Checkout Gateway
- Para Stripe: WooCommerce Stripe Gateway
Una vez instalados y activados puedes acceder a las pantallas de configuración correspondientes (en WooCommerce → Ajustes → Finalizar compra → Paypal Express / Stripe y configurarlos tal y como hemos visto aquí.
Y eso es todo. Como siempre, si tienes alguna duda adicional no tienes más que dejar un comentario o contactarme a través del formulario que pongo a tu disposición en la barra lateral, aquí mismo a tu derecha.




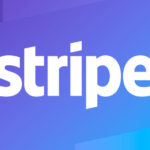











Hola, Enrique. Muchas gracias por tus tutoriales (tanto los de tu sitio web como los de YouTube). Son la mar de útiles. Una pregunta. Me interesa implementar los pagos vía PayPal Express, pero no hallo en el repositorio de WordPress ningún plugin que haya sido probado con la versión actual de WordPress. Temo instalar alguno y que me cree conflictos, o incluso que tal vez los desarrolladores hayan abandonado el proyecto y no actualicen más. ¿Me recomiendas algún plugin en específico para PayPal Express? Gracias nuevamente.
Hola Susana
Usa el plugin oficial (gratuito), está permanentemente actualizado y, al ser desarrollado y mantenido por WooCommerce, no puedes tener mayor garantía.
Un saludo
Muchas gracias, Enrique. Ya mismo lo instalo. Saludos.