No voy a hablar aquí de las ventajas que ofrece WooCommerce respecto a otros sistemas disponibles para montar una tienda online: si has llegado a este artículo es, probablemente, porque ya las conoces.
A lo que voy a dedicar el artículo es a ver, paso a paso y con capturas de pantalla, cómo instalar WooCommerce y realizar la configuración inicial básica para poder comenzar a crear los productos en nuestro ecommerce. Vamos allá.
Tabla de contenidos
Instalar WooCommerce: requisitos previos y primer paso
Y vamos a empezar por el principio: ¿qué necesitas antes de instalar WooCommerce?
Bueno, pues básicamente nada, o casi nada. Hace falta, evidentemente, una instalación de WordPress, ya que WooCommerce es un plugin de este sistema de gestión de contenidos. Pero aparte de eso, lo dicho: nada.
Es decir, que si ya tienes tu web con WordPress y le quieres añadir una tienda electrónica, lo único que necesitas es ponerte manos a la obra y, simplemente, emprender el viaje. 🙂
Y como todo viaje, éste también comienza con un sólo paso: descargar y activar WooCommerce. Es muy sencillo, sólo tienes que ir a Plugins → Añadir nuevo y, en la caja de búsqueda, escribir WooCommerce.
Y ahí lo tienes, sale el primero. ¿Lo ves? Aparece como un delfín sonriente, aunque dependiendo de cuándo leas esto a ti te puede aparecer como algún otro animalito ya que lo cambian con cada versión: hemos pasado por el erizo, el hipopótamo, el pangolín, el pingüino…
Pero vamos a lo que importa. Ya está localizado el animalito correspondiente y sólo tienes que pulsar el botón Instalar ahora y, una vez que aparezca el mensaje El plugin WooCommerce [número de versión] se ha instalado correctamente ya puedes pulsar el enlace Activar plugin que aparece.
Y empieza la parte interesante de verdad.
El asistente de instalación de WooCommerce
Bueno, no es para tanto. La verdad es que, desde que en la versión 2.4.0 WooCommerce añadió un asistente de instalación, la cosa es facilísima.
Nada más pulsar en Activar plugin aparece la siguiente pantalla:
No hace falta añadir mucho más, ya que el propio texto de ayuda es bastante descriptivo: te presenta el asistente de instalación y puedes ejecutarlo pulsando el botón ¡Vamos allá!, o directamente omitirlo eligiendo Ahora no.
El recomendable es, claro está, el ¡Vamos allá!. Si no ejecutas el asistente no pasa nada, puedes realizar la configuración de forma manual o incluso realizarla después, ya que en tu escritorio de WordPress aparecerá un cuadro de diálogo de WooCommerce con las opciones Ejecutar Asistente de Configuración o Saltar configuración, así que puedes volver a él cuando quieras.
Creando las páginas necesarias
Bien, pues cuando estemos listos comenzamos con el asistente y nos lleva a la primera pantalla, la Configuración de Página, en la que se crean las páginas necesarias y se asigna su función a cada una de ellas.
Las páginas que crea son:
- Tienda, que será nuestro «escaparate» principal, la página de inicio de la tienda (que puede coincidir con la página de inicio de la web pero no tiene por qué, según lo configuremos en el panel de control de WordPress en Ajustes → Lectura)
- Carrito, que es donde aparecerá la relación de los productos que tenemos en la cesta
- Finalizar compra, la página del checkout
- Mi cuenta, donde cada cliente puede ver y modificar sus datos, consultar sus pedidos tanto pendientes como cerrados, etcétera
Una vez que WooCommerce ya esté instalado podemos ir en el panel de control de WordPress a Apariencia → Menús, y elegir dónde queremos mostrar en nuestra web cada una de estas páginas.
Configuración local
Superado el paso de creación de las páginas (ha sido tan difícil como pulsar Continuar) llegamos a la configuración local, es decir, en qué país estamos, qué moneda vamos a usar y qué unidades vamos a manejar.
Empezaremos por la primera pregunta, ¿Dónde está basada la tienda?, ya que el resto de opciones se rellenarán correctamente solas tan pronto como hayamos configurado ésta.
Al abrir el desplegable verás que se abre en él una caja de búsqueda. Basta con que introduzcas las tres primeras letras para que te muestre las opciones. De hecho, puedes introducir las de tu ciudad directamente, ya que también lo detecta así. Por ejemplo, si estás como yo en Murcia, tan pronto como introduzcas «mur» ya te aparecerá la opción España → Murcia.
Como decía, una vez seleccionado el país las demás opciones se modifican de acuerdo a esta selección. Si estás en España las opciones ¿Qué moneda utilizará en la tienda?, ¿Qué unidad de peso debería usarse para los productos? y ¿Qué unidad de medida debería usarse para los productos? se cambiarán «automágicamente» a Euros (€), Kg y cm.
De nuevo pulsamos Continuar.
¿Estás construyendo tu tienda online o eres implementador WordPress?
¿Necesitas plugins de calidad y con soporte para implementar funcionalidades concretas?
Consigue todos los plugins a la venta en la sección de plugins de esta web y todos los que siga añadiendo. Acceso a los 96 plugins (y subiendo) con soporte directo del desarrollador, actualizaciones y uso ilimitado: úsalos en tantas webs como lo necesites.
Envío e impuestos
Llegamos así a la tercera pantalla del asistente, que es la de Envío & Configuración Impuestos.
En realidad no vamos a configurar aquí las opciones de envío ni las de impuestos (eso tendrás que hacerlo después en WooCommerce → Ajustes, en las pestañas Impuesto y Envío), sino que vamos a indicarle simplemente si nuestra tienda tendrá artículos que se envían y si cobraremos impuestos.
La primera opción la marcaremos siempre que no vayamos a vender servicios, reservas, productos digitales, etcétera, es decir, siempre que en nuestra tienda vendamos productos físicos con envío.
En cuanto a la segunda opción, habrá que marcarla casi siempre, con las pocas excepciones que marca la ley para productos exentos de IVA (al menos en España). En cualquier caso si no estás seguro suele ser que tienes que marcarla. 🙂
La pantalla de configuración de pagos
Pues bien, continuamos para llegar a la pantalla de Pagos.
Como en la pantalla anterior de nuevo no vamos a configurar en realidad los pagos sino a indicarle qué métodos de pago queremos habilitar.
Lo primero que pregunta es por la dirección de PayPal. Obviamente, sólo tienes que ponerla si quieres habilitar el pago mediante este sistema. Si no lo habilitas podrás hacerlo después en la pantalla WooCommerce → Ajustes, pestaña Finalizar compra, donde también podrás añadir o cambiar la dirección de recepción de los pagos por PayPal.
A continuación te pregunta por el resto de formas de pago. No te preocupes si no estás seguro, ya que esto también se puede cambiar después fácilmente en la misma pantalla que mencionaba más arriba, donde podremos poner y quitar métodos de pago, así que pon los que creas convenientes y listo.
Por cierto, que la traducción de la segunda opción es un poco rebuscada: donde dice Habilitar pago en entrega se refiere al envío contrarreembolso (también válido para el pago al recoger en tienda, por ejemplo).
Novedades WooCommerce 2.6
Desde la versión WooCommerce 2.6 (junio de 2016) hay una novedad en el asistente de instalación que ya se esperaba con ganas: en la pantalla de configuración de métodos de pago han añadido PayPal Express y Stripe.
Como ves, los dos nuevos métodos de pago aparecen en la parte superior. PayPal estándar, el de siempre, es el que aparece a continuación, debajo de los dos nuevos. El de arriba del todo, que sólo dice PayPal, es el nuevo, PayPal Express.
Qué características tiene cada una de estas formas de pago y cómo configurarlas lo explico en detalle en esta entrada:
Finalizando el asistente de instalación de WooCommerce
Y aquí llegamos por fin al último paso: ¡Tu tienda está lista! A partir de aquí puedes hacer varias cosas.
Tras reprimir la alegría de saber nuestra tienda online ya preparada para empezar a recibir productos, nos fijamos en la opción de arriba, donde pregunta ¿Quieres ayudar a hacer WooCommerce aún más fantástico?.
Bien, eso es para permitir que WooThemes recolecte, de forma totalmente anónima, datos sobre el uso de su plugin. Si lo permites te llegará a la dirección de email que tengas como administrador de WordPress un cupón del 20% de descuento a la hora de comprar extensiones en la tienda de plugins de WooThemes, los creadores de WooCommerce.
Por último te da dos enlaces: uno enorme donde te indica que puedes ¡Crear el primer producto!, y otro pequeñito, casi invisible, abajo del todo, para Volver al Escritorio de WordPress.
Lo cual significa que ya está: lo has conseguido. WooCommerce es ya plenamente funcional en tu web. Pero claro, eso no significa que el trabajo ha terminado: más bien acaba de empezar.
En realidad aún tienes que configurar WooCommerce prácticamente por completo, además de subir todos los productos a la tienda. Pero este asistente supone ahorrarte unos cuantos pasos que, de hacerlos manualmente, son bastante engorrosos.
Y aquí termina también este tutorial, aunque abajo puedes completarlo con un vídeo explicado paso a paso. Como siempre, si tienes cualquier duda no tienes más que contactar conmigo, estaré encantado de echarte una mano. Y si necesitas un profesional (experto en WordPress y en WooCommerce) que te configure la tienda, que realice un mantenimiento profesional o tienes requisitos especiales como:
- Gestión de reservas
- Plataforma de e-learning
- Pagos recurrentes
- Red social propia para tus clientes
o cualquier otra cosa menos habitual que necesites en tu tienda online, sólo tienes que explicarme tus necesidades, juntos encontraremos una solución adecuada.
Vídeo: el asistente de instalación de WooCommerce, explicado paso a paso
En este vídeo vemos paso a paso el asistente de instalación de WooCommerce, explicando todas sus opciones. Además, después vemos en qué lugar de los menús de ajustes de WooCommerce se pueden encontrar las opciones que hemos configurado en el asistente de instalación por si queremos cambiar algo, y por último cómo hacer para poder volver a ejecutar el asistente de instalación de WooCommerce de nuevo.
Actualización: el asistente de instalación en WooCommerce 3.1
A partir de la versión 3.1 de WooCommerce, el asistente de instalación cambia ligeramente, con algunas pantallas y opciones adicionales, como puedes ver en este otro vídeo:

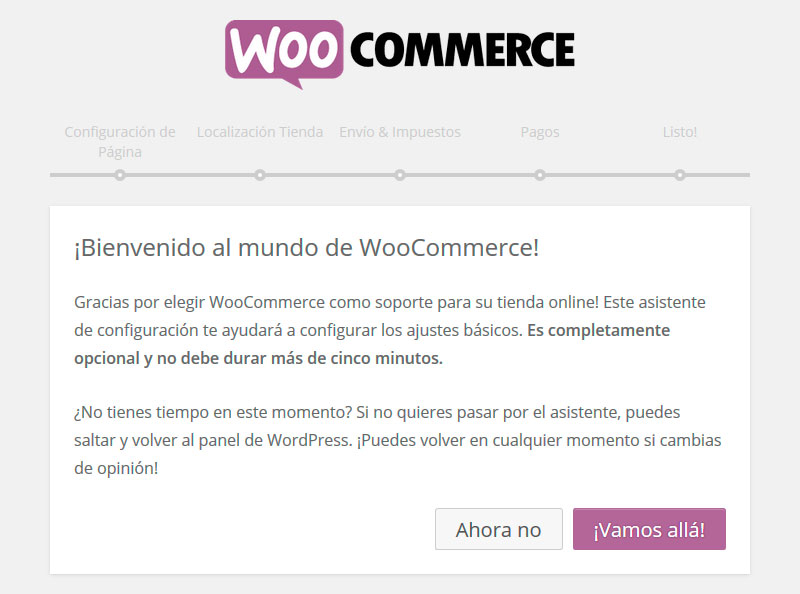
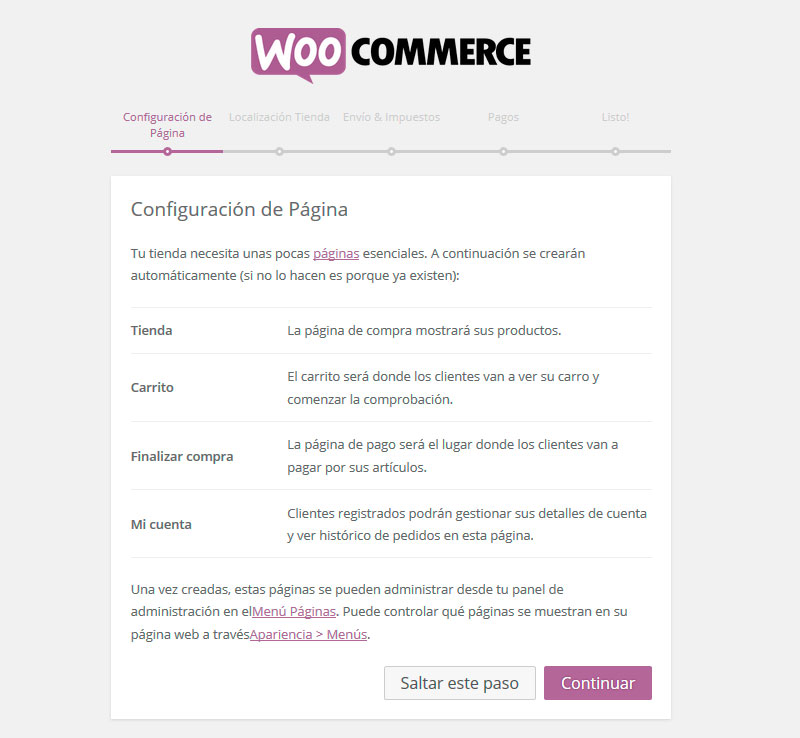
















Hola . instale el woocommerce con el asistente, y tuve un problema de configuracion a la hora de pagar. quise volver a empezar de nuevo, lo desinstale y volvi a instalarlo , pero esta vez no salio el asistente. sabes como recuperarlo o hacer la instalacion sin asistente? gracias!
Hola Santi. Sí, claro, tienes la opción correspondiente en WooCommerce → Estado del sistema → Herramientas. Sólo tendrías que marcar la última opción (Borrar todos los datos) y guardar.
Sin embargo no es necesario, esto sólo se hace cuando deseas desinstalarlo para no volver a usarlo en la web. Puedes reajustar cualquier cosa que necesites en la configuración. Concretamente todo lo relativo a los pagos lo tienes en WooCommerce → Ajustes → Finalizar compra.
Un saludo y gracias por tu comentario.
Hola Enrique.
Utilicé el asistente de configuración de Woocommerce para generar las páginas, pero sin querer borré la página «Tienda» (admin). Posteriormente, creé una página manualmente, pero cuando introduzco productos, no me aparecen.
He intentado solucionarlo mediante las indicaciones que das en el post pero no he podido. ¿Hay alguna manera de poder generar las páginas automáticamente, como lo hice mediante al principio mediante el asistente de configuración? ¿O, al menos, hay alguna manera manual de volver a añadir las páginas y que cuando introduzca productos me aparezcan? (he ido probando cosas y, al final, he borrado todas las páginas (admin), pero nada).
Muchas gracias,
Fran
Hola Fran.
Tienes que decirle a WooCommerce qué página ha de utilizar como principal de la tienda. Tienes que ir a WooCommerce > Ajustes > Productos > Mostrar y seleccionarla en la primera opción, donde dice Página de la tienda.
Un saludo 🙂
Ya está! Muchas gracias, Enrique!
He marcado la opción de recibir en mi email las guías y tutoriales sobre WP y Woocommerce. ¡Me irá de perlas contar con los conocimientos de un experto! Soy profesor en el instituto Lluïsa Cura y estoy aumentando mis conocimimientos en MK digital (WP, Prestashop,…). Todo un mundo.
Saludos!
Efectivamente, todo un mundo 🙂 Me alegra haberte podido ayudar, y espero que los contenidos que vayas recibiendo te sean útiles también.
Un saludo.
Muchisimas gracias!!!! ahora funciona perfecto.
Aunque a la hora de hacer el pago es imposible realizarlo! no se como esta configurado pero creo que lo hice bien! solo me falta este ultimo paso para poder cobrar!
sabes que es lo que esta fallando??? Mil Gracias!
Pues así, sin información, es imposible saberlo. Revisa bien toda la configuración, comprueba que tienes activadas las opciones de pago que corresponden (una al menos). El error que te esté comunicando te puede dar una pista de dónde está el fallo. 🙂
Un saludo.
interesante!
disculpa, las comisiones que cobra por aceptar paypal en woocommerce, son solo las que aparecen en lapágina de paypal?? Si solo vendo unos tickets, un solo producto, puedo usar directamente el boton de comprar de paypal y no usar woocommerce???
Sí, Flor. Las comisiones de PayPal cambian de un país a otro, pero en cualquier caso son las que anuncian en su web, no hay ningún otro cargo.
En cuanto a la conveniencia de usar WooCommerce, si es para vender un sólo producto quizá sea excesivo. Puedes como dices usar el botón de compra de PayPal aunque así no tendrás estadísticas, datos de compradores, históricos, etc. Puedes considerar como alternativa el plugin Easy Digital Downloads. Aunque si las entradas van numeradas ya tienes que estudiar otras alternativas.
Un saludo.