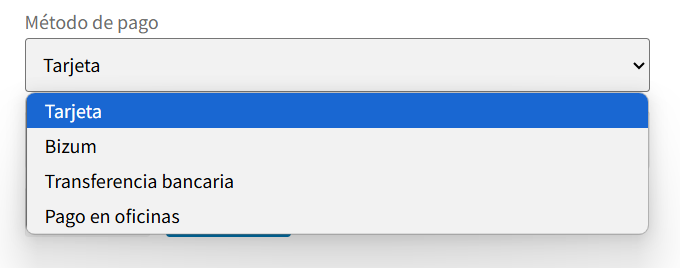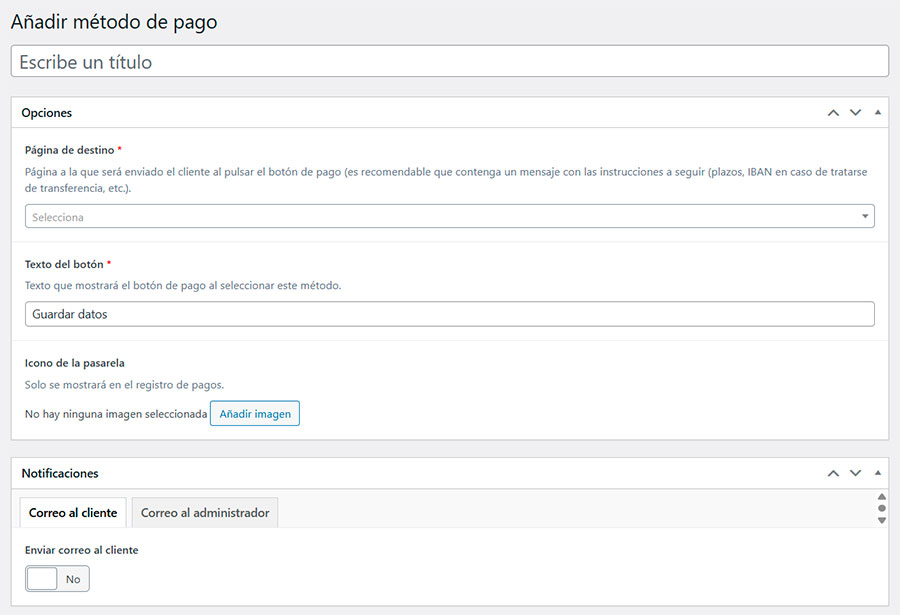« Volver al índice « Volver al plugin
Esta opción te permite crear métodos de pago adicionales, que se mostrarán en el selector del campo personalizado de tipo Método de pago. De esta forma, el cliente puede elegir pagar mediante un método que no sea tarjeta o Bizum (transferencia bancaria, pago en mano, pago en tienda, etc.). Cada uno de estos métodos de pago puede incluir sus propias instrucciones y notificaciones personalizadas por correo electrónico para el cliente y/o el administrador.
Tabla de contenidos
Para poder ofrecer al cliente métodos de pago offline adicionales, es preciso primero haber añadido al formulario de pago un campo personalizado de tipo Método de pago como se explica aquí. Este campo mostrará el selector con los distintos métodos de pago (tarjeta, Bizum y los creados con la presente opción) y dirigirá al usuario a un lugar u otro (pasarela de Redsys o la página de instrucciones correspondiente) según el método que elija.
Puedes reordenar los diversos métodos de pago creados en la lista de métodos mediante simples operaciones de arrastrar y soltar. El orden en que los pongas será el orden en que se muestren en el selector.
Crear un método de pago offline
Para crear un nuevo método de pago sólo tienes que ir a Métodos de pago > Añadir método de pago, y verás una pantalla como ésta:
El título que le pongas al método será el nombre que se mostrará al usuario en el selector. Incluye los siguientes ajustes:
Página de destino
Cuando el usuario selecciona uno de los métodos de pago offline y pulsa el botón de pago, en lugar de ser enviado a la pasarela de Redsys es redirigido a la página de tu web que selecciones en esta opción. Ha de ser una página (sólo páginas: ni entradas, ni productos de WooCommerce ni ningún otro tipo de contenido) y debe estar publicada.
Esta opción está pensada para que puedas mostrar al usuario las instrucciones asociadas al método de pago: IBAN y titular en caso de transferencia bancaria, dirección en caso de pago en oficina/comercio, plazos de tiempo, etcétera).
Una vez que la página se muestra al usuario, el proceso ha terminado y se habrá creado una nueva operación en el registro de operaciones en estado Pendiente. Una vez hayas verificado el pago por parte del usuario podrás pasarla manualmente a completada.
Texto del botón
El botón de pago puede cambiar el texto de forma dinámica al cambiar el método de pago seleccionado, ya que en los métodos de pago offline no se realiza el pago al momento de pulsarlo. Por defecto muestra el texto Guardar datos, pero puedes personalizarlo mediante esta opción. Se puede establecer un texto diferente para cada uno de los métodos de pago offline.
Icono de la pasarela
Esta opción permite mostrar un icono asociado a este método de pago en el registro de operaciones, bajo el botón Borrar registro de cada operación. De esta forma se puede saber de un vistazo qué método de pago ha utilizado el cliente en caso de que por comodidad o por una mejor visualización se quiera desactivar la columna Método de pago de la lista de operaciones, o estemos en un dispositivo móvil.
Puedes utilizar cualquier imagen de la biblioteca de medios o subir una. Para una visualización ideal se recomienda que el icono tenga un tamaño de 300×140 píxels, aunque se puede utilizar cualquier otro.
Notificaciones
Cada uno de los métodos de pago offline que se creen pueden enviar notificaciones propias por correo electrónico al cliente, al administrador, o a ambos. Éstas se pueden activar de forma independiente en cada una de las pestañas de la sección Notificaciones.
Al activarlas aparecen las opciones para establecer el contenido del asunto y el contenido del correo electrónico correspondiente. En el caso de la notificación, además, aparece un campo para introducir el correo electrónico de administración. Por defecto ya aparece rellenado con lo que se haya establecido para la opción Emails de administración de los ajustes de notificaciones generales. Se puede introducir más de una dirección, separándolas por punto y coma.
Para poder enviar una notificación al cliente es preciso que esté activada la opción de pedirle el email (pestaña Formulario de las opciones generales) o que se trate de un usuario registrado. Es recomendable repetir las instrucciones asociadas al método de pago en el cuerpo del mensaje al cliente. Tanto el asunto como el contenido admiten las siguientes variables, que se sustituirán por los datos correspondientes para la operación:
- %%id%%: ID de la operación en el registro de pagos.
- %%cantidad%%: Cantidad recibida en el pago (con formato y símbolo de moneda).
- %%email%%: Email del cliente (sólo disponible si se pide en el formulario o es un cliente con cuenta en la web e identificado).
- %%concepto%%: Concepto del pago (siempre que se haya pedido en el formulario o incluido en el shortcode).
- %%fecha%%: Fecha del pago.
- %%hora%%: Hora del pago.
- %%registro%%: URL del registro de pagos en la administración de la web.
La variable %%registro%% permite crear un enlace al registro de operaciones en la notificación al administrador. Aunque también funciona en la notificación al cliente, es recomendable cuidar de no incluirla en ella en caso de hacer un copipega del contenido de las notificaciones.