Una de las primeras dudas que surge a la hora de vender con WooCommerce a Canarias, Ceuta y Melilla es el tema de su fiscalidad especial, y el modo en que afecta en lo que respecta a un comercio online: la exención del IVA.
Tabla de contenidos
La especial situación de Canarias, Ceuta y Melilla
El asunto se hace difícil para todos. No sólo en el aspecto de la fiscalidad, sino también en otros tipos de trabas, como por ejemplo a la hora de realizar envíos. Los gastos de envíos y los trámites aduaneros (con DUA de por medio) hace que muchos comercios desechen de inicio la idea de vender a estas comunidades/ciudades autónomas, resignándose a perder todos esos clientes potenciales.
Si ése es tu caso, ya expliqué en este artículo cómo excluir esas zonas en WooCommerce, de modo que no esté disponible el envío a las mismas.
Si, por el contrario, eres de los que no se resigna a renunciar a atender a esos clientes, y has tenido la suerte de encontrar un modo de envío que no sea directamente una ruina tanto para ti como para el cliente, enhorabuena. En esta entrada aprenderemos a configurar WooCommerce para vender a Canarias, Ceuta y Melilla.
Régimen fiscal de Canarias, Ceuta y Melilla, y cómo afecta a tu tienda online
Son varias las cosas que tenemos que tener en cuenta a la hora de vender a los clientes de estas zonas, pero en este artículo me voy a centrar en una de ellas: su fiscalidad especial y cómo facturar a Canarias, Ceuta y Melilla con WooCommerce.
Estos tres territorios (la comunidad autónoma de Canarias y las ciudades autónomas de Ceuta y Melilla) tienen sus propios tributos (el IGIC, Impuesto General Indirecto Canario, en el caso de Canarias, y el IPSI, Impuesto sobre la Producción, los Servicios y la Importación, en Ceuta y Melilla) por lo que están exentas del pago del IVA.
En cuanto al cobro y liquidación de estos dos impuestos (IGIC e IPSI) no tienes que preocuparte lo más mínimo: se liquidan por el comprador en aduanas (de ello se encarga la agencia de transportes o Correos, según el caso) y tú como vendedor no intervienes.
Así que en lo que a ti respecta tu obligación es sólo una (repito, en el tema de la aplicación de impuestos): aplicar la exención del IVA, es decir, no puedes cobrar el IVA a los clientes de Canarias, Ceuta y Melilla, y para el envío de la mercancía deberás adjuntar factura sin IVA aplicado.
Y cuidado, que estoy hablando de venta de productos. El caso de los servicios es ligeramente más complicado, y deberías consultarlo con tu asesor fiscal, ya que además depende de si se factura a particular o empresa y del tipo de servicio de que se trate. Todo facilidades, vamos.
Bien, decía que a los clientes de esas zonas les tienes que facturar sin IVA. Y ahí es cuando surge la pregunta: ¿cómo configuro WooCommerce para que les facture sin IVA?
Facturar sin IVA en Canarias, Ceuta y Melilla con WooCommerce
Pues fíjate, que por complicado que el tema pueda parecer en realidad no lo es tanto. Vamos a verlo paso a paso y con sus correspondientes capturas de pantalla.
El hecho de que WooCommerce pueda manejar las provincias españolas nos pone las cosas realmente fáciles. Como ya vimos al hablar de los envíos a Canarias, Ceuta y Melilla, vamos a tener que configurar cuatro provincias:
- Las Palmas, con el código GC
- Santa Cruz de Tenerife, con el código TF
- Ceuta, con el código CE
- Melilla, con el código ML
Vamos a empezar.
IVA y la configuración básica de impuestos en WooCommerce
Como impuesto que es, para trabajar con el IVA tendremos que tenerlo correctamente configurado en la zona de ajustes de impuestos: WooCommerce → Ajustes → Impuesto → Opciones de impuestos. Por supuesto, tenemos que empezar por tener activada la casilla Habilitar los impuestos y los cálculos de impuestos.
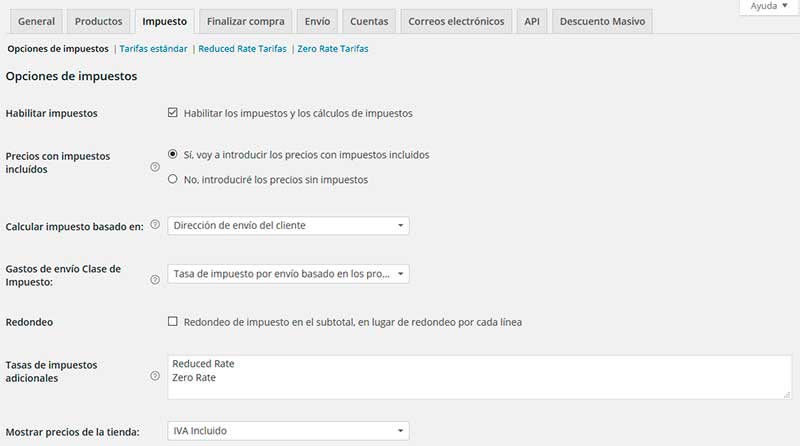
Aunque a priori siempre tendamos a marcar que vamos a introducir los precios con impuestos incluidos, esta no es la mejor opción si queremos emitir facturas legales (algo absolutamente necesario para vender a Canarias, Ceuta y Melilla), ya que así no se desglosará el impuesto.
En esta imagen puedes ver un carrito con la opción Sí, voy a introducir los precios con impuestos incluidos (izquierda) y otro con No, introduciré los precios sin impuestos (derecha).
¿Ves la diferencia? Con la tienda de la derecha se podrá emitir una factura legal, y por lo tanto se podrán realizar envíos a Canarias, Ceuta y Melilla. Con la de la izquierda, no. Por cierto, que aparece la coletilla Estimado para España porque aún estamos en el carrito y WooCommerce aún no sabe dónde se encuentra el cliente ya que aún no ha puesto su dirección.
Así pues, si sólo vas a vender en la península y Baleares puedes marcar la opción Sí, voy a introducir los precios con impuestos incluidos (y es lo más recomendable, ya que no podrás poner directamente el precio con IVA incluido sin cálculos), pero si quieres vender a toda España tendrás que marcar No, introduciré los precios sin impuestos.
Y cuidado si ya tienes puesta una de las opciones, porque cambiarla no implica que WooCommerce vaya a recalcular todos los precios: tendrás que corregirlos manualmente uno por uno.
La opción Calcular impuesto basado en debe quedarse como Dirección de envío del cliente (repito que hablo de venta de productos, no de servicios), ya que así será como WooCommerce eximirá del IVA a los clientes de Canarias, Ceuta y Melilla.
Por supuesto, en las opciones Mostrar precios de la tienda y Mostrar Precios Durante carro y la salida tendrás que seleccionar la opción IVA Incluido, si no quieres que tus clientes abandonen sus carritos en masa cuando, a la hora de pagar, vean de pronto que el precio ha subido un 21% al aplicar el IVA.
La última opción importante para el tema de esta entrada es la horriblemente traducida Totales Display fiscales, que deberá estar como Detallado. Si además vendes productos con IVA reducido y/o superreducido puedes cambiar los textos por defecto Reduced Rate y Zero Rate.
¿Estás construyendo tu tienda online o eres implementador WordPress?
¿Necesitas plugins de calidad y con soporte para implementar funcionalidades concretas?
Consigue todos los plugins a la venta en la sección de plugins de esta web y todos los que siga añadiendo. Acceso a los 96 plugins (y subiendo) con soporte directo del desarrollador, actualizaciones y uso ilimitado: úsalos en tantas webs como lo necesites.
Configurar la exención de IVA para estas provincias
Una vez correctamente configurados los impuestos, vamos ahora con el meollo de la cuestión. Para ello tenemos que ir a la pantalla Tarifas estándar, donde nos encontraremos con una tabla así:
Lo que esta tabla significa es que, a nuestros clientes de España (País Código: ES), sean de la provincia que sean (Provincia Código: *), se les aplicará el 21% de IVA (Tarifa %: 21). Aquí es donde tendremos que añadir algunas cosas para que todo funcione como debe.
Básicamente se trata de añadir cuatro líneas más, todas ellas para el país código ES pero para las provincias que hemos visto más arriba: GC, TF, CE y ML, y con la Tarifa % en 0 (cero). El nombre del impuesto lo puedes cambiar (IVA en la línea general para ES y como tú quieras en el resto). Al final, tu tabla debe quedar como ésta:
De esta forma, cuando un cliente indique una dirección de envío en cualquiera de las provincias exentas de IVA, WooCommerce le aplicará el 0%.
Cuando vendes productos con distintos tipos de IVA
Si en tu tienda online vendes también productos con IVA reducido o superreducido, tendrás que hacer algo similar en las pantallas Reduced Rate Tarifas y Zero Rate Tarifas, pero cambiando evidentemente la tasa del 21% al 10% (en el caso del IVA reducido) o el 4% (para el IVA superreducido).
Ten en cuenta que el tipo de IVA que lleva cada artículo se configura en la ficha de producto, en Datos del producto → General → Clase de impuesto.
En este otro artículo repaso en detalle el tema de la configuración de los distintos tipos de IVA:
Conclusión
Ya has visto que no es tan difícil, solamente hay que tener en cuenta un par de cosas y realizar unos pocos ajustes, y ya puedes vender a las zonas exentas de IVA sin problemas.
En cualquier caso, ya sabes que mi servicio de mantenimiento web incluye soporte técnico, y por supuesto mi ayuda a la hora de realizar todas estas configuraciones que, por salirse de lo habitual, se hacen un poco más complicadas.
Como siempre, si tienes cualquier duda o consulta, sobre este tema o cualquier otro relacionado con WordPress o WooCommerce, no dudes en ponerte en contacto conmigo.

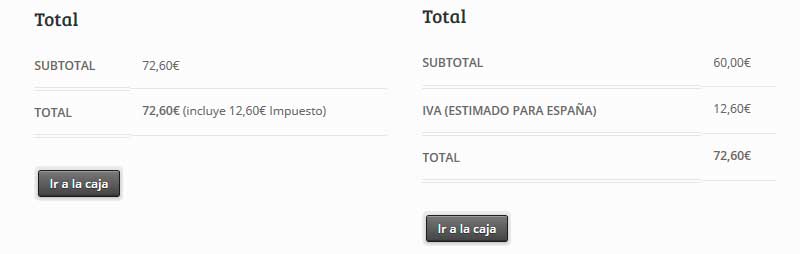

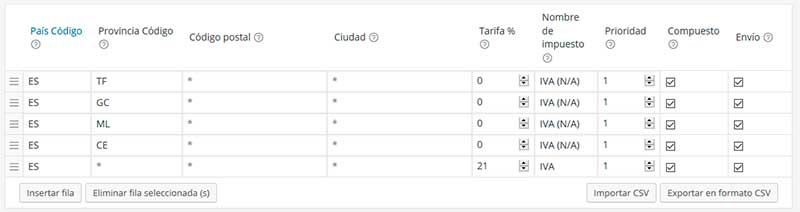













Hola, el artículo está muy completo, pero sigo teniendo dudas. Configurando la tienda para que las zonas de GC, TF, CE y ML sean sin IVA tengo que poner que los impuestos se calculen en función de la dirección del cliente, y el problema viene ahora, que es que la tienda te mostrará los precios sin IVA. No encuentro la opción de que se muestren con IVA y luego cuando el cliente de estas zonas vaya a comprar se le descuente el IVA.
Hola Jordi
Esa opción está en WooCommerce → Ajustes → Impuestos → Opciones de impuestos (la misma pantalla en la que se configura que los precios se introducirán sin impuestos). Ahí tienes dos opciones en forma de desplegable que son Mostrar precios en la tienda y Mostrar precios en el carrito y en el pago.
Un saludo
Hola Enrique. Tengo el mismo problema que Jordi reportado el 19/06/2021. Al configurar los impuestos me salen los precios sin IVA que además son los que aplica el TPV de RedSys. Esto no cambia al usar la ruta que indicas WooCommerce → Ajustes → Impuestos → Opciones de impuestos pongas lo que pongas en las opciones: Mostrar precios en la tienda y Mostrar precios en el carrito y en el pago.
He optado por desactivar la opción de Impuestos pero me gustaría poder usarla si consiguiera que los precios en tienda, carrito y sobre todo TPV se mostraran con IVA.
Hola Enrique, en primer lugar enhorabuena por este artículo que está muy completo, pero tengo una pequeña duda:
Para emitir las facturas estoy usando el pluguin: WooCommerce PDF Invoices & Packing Slips, si activo la opción Mostrar precios en el carrito y en el pago: Iva Incluido, cuando se emite la factura no me sale el IVA desglosado. Sabes si hay alguna manera de que en el pago aparezcan los precios con IVA incluido, y al emitir la factura desde el pluguin mencionado aparezca el IVA desglosado.
Gracias por tu comentario, Uricas. Por desgracia, es como tú dices: para que el plugin te genere una factura con el IVA desglosado aparte hay que configurar WooCommerce para que muestre los precios sin IVA.
Sin embargo, sí hay una forma de hacerlo, aunque incluye algo de programación, por lo que no está al alcance de todo el mundo. Habría que copiar el template (/wp-content/plugins/woocommerce-pdf-invoices-packing-slips-templates-pdf/Simple) en el directorio de tu theme (/wp-content/themes/tu-plantilla/woocommerce/pdf/) y modificar el archivo usado como plantilla para generar la factura (invoice.php) para que desglose el IVA y lo muestre así.
Un saludo.
Muchas gracias Enrique por tu rápida respuesta. Voy intentar modificar el fichero invoice.php, si logro la solución la compartiré para que otros usuarios se puedan aprovechar.
Perfecto este tutorial Enrique, me ha sido de mucha ayuda, pero tengo una duda, al poner los tipos de impuesto IPSI e IGIC al 0% WooCommerce directamente no muestra nada y necesito que al menos salga la palabra IPSI o IGIC en la factura y el pedido para que quede reflejado el tipo de impuesto que se aplica en cada caso. ¿Se te ocurre como podría hacerlo?
Perfecto este tutorial Enrique, me ha sido de mucha ayuda, pero tengo una duda, al poner los tipos de impuesto IPSI e IGIC al 0% WooCommerce directamente no muestra nada y necesito que al menos salga la palabra IPSI o IGIC en la factura y el pedido para que quede reflejado el tipo de impuesto que se aplica en cada caso. ¿Se te ocurre como podría hacerlo?
Gracias por tu comentario, Esteban. Sí, eso lo puedes hacer con el plugin WooCommerce Invoices & Packing Slips (en esta entrada explico cómo se utiliza y qué puede hacer) y modificando la plantilla invoice.php, como le explico a Uricas en este mismo hilo, un par de comentarios más arriba. De esta forma la factura se mostrará como tú quieras.
Un saludo.
Hola Enrique,
He descubierto tu blog por casualidad buscando configurar los impuestos en woocommerce.
Ya tengo creadas todas las tasas de impuestos en los 3 tipos 21,10 y 4%.
Tengo una duda. A la hora de ajustar las prioridades, como debo de configurarlo, ahora mismo todos tienen el 1 en prioridad.
Al ser una tienda de alimentación, pueden comprar productos con los 3 tipos de IVA. Le asigno al 21 la prioridad 1, al 10 la prioridad 2 y al 4 la prioridad 3??
Por favor puedes ayudarme?
Hola Alfonso.
No debes preocuparte por la prioridad, sólo se utiliza cuando se tienen varias clases de impuestos, para que WooCommerce sepa en qué orden debe aplicarlos. En el caso del IVA no hay ese problema, porque sólo se aplicará uno de ellos (el que indiques en la ficha de producto). Así que puedes dejarlos todos en 1.
Un saludo.
Hola,
No me funciona.
He creado 2 tasas: una para España y otra para Tenerife, ver captura: https://i.imgsafe.org/6e46bb94c4.jpg
Pero luego simulo una compra desde Tenerife y aplica el 21%. Ver captura: https://i.imgsafe.org/6e506df99f.png
¿Cómo lo puedo solucionar?
Gracias.
Hola Ariel. En principio parece que todo está correcto, y debería funcionar así como está. Quizá algún otro plugin está interfiriendo. Deberías probar a desactivarlos todos (excepto, claro está, WooCommerce) y ver si así funciona correctamente. Si es el caso, comenzar a activarlos uno a uno mientras haces pruebas, hasta localizar el responsable.
Un saludo.
Muchas gracias. Lo probaré.
Hola Enrique,
En cuanto a las ventas en el extranjero, tanto en la UE, como fuera de ella, como se deben configurar los impuestos ?
(… Entiendo que aqui se trata Canarias, Ceuta, Melilla, y la pregunta peude ser off-topic).
En la tienda, los precios se muestran con IVA incluido (aunque luego se desglose en check-out).
Sin embargo, para supuestos clientes de USA, verían un precio en la tienda, y luego pagarían otro mas bajo en el chek-out ya que en este caso no hay IVA?
Muchas gracias por tu ayuda, los posts son muy claros!.
Un saludo
Hola Max
Gracias ante todo por tu comentario. WooCommerce está bastante bien preparado en este aspecto, y sólo tienes que tener dos precauciones:
De esta forma WooCommerce geolocaliza (utilizando la IP) la ubicación del cliente, y le muestra los precios aplicando los impuestos que le corresponden. Si se conecta desde EE.UU. le mostrará los precios sin IVA, ya que el IVA que le corresponde es el 0%.
Si después el cliente tiene cuenta y se identifica, WooCommerce pasará a utilizar la dirección de envío (o cualquier otra que le hayas indicado en WooCommerce > Ajustes > Impuesto > General > Calcular impuesto basado en) pero en principio tratará de geolocalizarlo.
Un saludo.
Buenos días he creado productos con la opción de «Sí, voy a introducir los precios con impuestos incluidos» marcada en el apartado impuesto ademas he creado en tarifas estándar impuestos para varios países ejemplo para Colombia he aplicado un impuesto del 19% y para paises como Chile, Estados Unidos, México y Bolivia un impuesto del 0%, de esta manera cuando en el carro se calcula el impuesto resta ese 19% al valor actual introducido es decir si el producto vale 50000 el muestra el valor sin el iva es decir 42017 y me dice que el valor iva es del 7983. hasta aqui bien, el problema surge al cambiar a otro pais por que me continua descontando el IVA. Para solucionarlo trate de especificar en la tarifa creada para Colombia la Cuidad como campo requerido para que se calculara el impuesto, y de esta manera para los demás países ya no se aplicaba el impuesto, creí que era la solución pero ahora el problema es para las tarifas en Colombia, ya que calcula el impuesto pero no lo resta como estoy buscando sino que lo suma es decir, si el producto vale 50000, el calcula el iva y le suma 9500 dejando un valor de 59500.
como parte de la configuración tengo marcado.
calcular impuesto basado en la dirección de envió del cliente
mostrar precios en la tienda con IVA
mostrar precios en el carro y en el pago sin IVA
la visualización del impuesto es detallada
En tasa estándar tengo las siguientes:
Código de país / Código de provincia / Código postal / Ciudad / Tarifa % / Nombre del impuesto / Prioridad / Compuesto / Envío
BO / / / / 0 / sin impuesto / 1 / ✔ /
US / / / / 0 / sin impuesto / 1 / ✔ /
CL / / / / 0 / sin impuesto / 1 / ✔ /
CO / / / / 19 / IVA 19% / 1 / ✔ /
Tienes alguna idea de que puedo estar haciendo mal?
de antemano gracias.
Genial Enrique, es justo lo que necesitaba para poder vender en Canarias.
Muchas gracias por la información que aportas en tu blog.
Buenos días
Estoy pensando vender a Canarias y me he encontrado este artículo, que por cierto, está muy bien explicado.
Los ajustes que hay que realizar, los he entendido perfectamente; salvo en el apartado que dices lo siguiente:
«Y cuidado si ya tienes puesta una de las opciones, porque cambiarla no implica que WooCommerce vaya a recalcular todos los precios: tendrás que corregirlos manualmente uno por uno.»
No entiendo que es lo que hay que realizar. Me lo podrías explicar?. También querría saber si para vender a Canarias es necesario solicitar el DNI del comprador.
Gracias.
Hola Ariel
Me refiero a la opción de introducir los precios con o sin impuestos: cambiar esta opción no hará que se recalculen los precios que ya están introducidos.
Un saludo
Gracias por el artículo, me ha servido al 100%.
Solo me falta un detalle por solucionar y es el IVA de los gastos de envío.
Si aplico el 21% especificado en cada provincia, todo va perfecto para España, pero en las provincias extrapeninsulares el impuesto es 0% y al envío se debe aplicar el 21% ya que es un servicio.
¿Cómo puedo añadir ese 21% al envío manteniendo el 0% de los productos?
Muchas gracias.
Hola Jesús
La configuración del impuesto incluye una casilla para indicar cuál de ellos se aplica a los gastos de envío
Un saludo
Buenos días Enrique,
Muchas gracias por este artículo tan instructivo. Quería preguntarte porque nosotros nos encontramos en la misma situación que el comentario anterior… según nuestra gestoría debemos de aplicar 0% de IVA para productos enviados a Canarias a un particular, pero el envío SÍ que debería de cargarse el 21% de IVA.
He seguido todos los pasos y he creado dentro de «Impuesto estandar» las provincias de TF y GC con impuesto a 0.000% y he desmarcado la última de las casillas de «aplicar este impuesto a gastos de envío», pero aún aún así, la web no me aplica IVA a nada, tanto al producto ni al envío.
El resto de provincias de península tienen su 21% y marcadas las columnas de «compuesto» «aplicar impuesto a gastos de envío».
¿Sabes si hay alguna manera de solucionar esto o tienes algún plugin ya diseñado?
Ya tenemos varios de tus plugins y estamos encantadas.
Gracias Enrique, siempre me sacas de algún apuro, ingresé las tasas 0 para Canarias, Ceuta y Melilla y no me funcionaba cuando hacía las pruebas, hasta que me di cuenta que en la opción de calcular impuestos basado en… había dejado la opción desde mi localización en lugar de la del cliente. Gracias por tu ayuda, como lo has explicado paso a paso, pude ver donde estaba mi error. Saludos!