Como sabes, WooCommerce incluye un envío gratuito, que se puede configurar para que esté disponible a partir de una cierta cantidad de compra. Fácil, rápido, cómodo y útil, ¿verdad? Pues parece que no.
Últimamente he recibido varias consultas acerca de cómo se configura este envío gratuito, a pesar de que yo lo tenía por algo si no obvio, sí bastante fácil. Y resulta que el cambio en la gestión en las zonas de envío a partir de la versión 2.6 de WooCommerce ha escondido un poco la opción.
Eso, sumado al hecho de que la inmensa mayoría de tutoriales que hay en internet sobre cómo configurar los gastos de envío gratuitos en WooCommerce se refieran a las versiones anteriores, hace que a más de uno le cueste encontrar la manera de hacerlo.
Pues nada, vamos a resolver el asunto.
Tabla de contenidos
Configurar el envío gratuito en WooCommerce
Toda la configuración la vamos a realizar en la pantalla de configuración de envíos de WooCommerce, en WooCommerce > Ajustes > Envío. Es muy sencillo, y todo el proceso lo hacemos en dos pasos (una vez que tenemos establecidas las zonas de envío):
- Añadir el envío gratuito a la zona que queramos
- Configurar las condiciones a cumplir para optar al envío gratuito
Asignar el envío gratuito a las zonas de envío
Cada una de las zonas de envío puede tener (o no, según establezcamos) envío gratuito, y podemos poner condiciones diferentes para cada una de ellas. Por ejemplo, podemos ofrecer envío gratis en nuestra provincia para compras a partir de 50€, en el resto de la península a partir de 90€ y a Baleares a partir de 120€. Por poner un caso.
Bien, lo primero es, evidentemente, establecer las diferentes zonas de envío. Es decir, separar las zonas en las que los envíos tendrán diferentes precios o condiciones. No me paro a explicar esto porque ya lo hice en su día. Si no sabes cómo va, puedes echar un vistazo a esta entrada:
Bien, pues una vez hecho eso sólo hay que ir asignando el envío gratuito a las zonas en que queramos que esté disponible. Sólo hay que pinchar sobre el botón que hay a la derecha de la zona de envío correspondiente, y se abrirá un menú de selección como éste:
Sólo tienes que elegir el envío gratuito y pulsar en Añadir método de envío. Perfecto, a partir de este momento el envío gratis ya está disponible para esa zona de envío.
Pero claro, no queremos ofrecer envío gratuito a todo el mundo (o a lo mejor sí, si es tu caso ya has terminado). Normalmente lo querremos ofrecer cuando el comprador efectúe una compra mínima, y eso es lo que vamos a hacer en seguida.
Condiciones para el envío gratuito
Con el envío gratuito ya añadido a la zona de envío, ahora tenemos que pinchar sobre el enlace que dice Envío gratuito en la columna Método(s) de envío:
Esto nos llevará a las opciones del envío gratuito. Ojo, son las opciones del envío gratuito para esa zona de envío. Tendrás que entrar en el envío gratuito de cada una de las zonas a configurar sus condiciones, ya que cada zona puede tener (y, de hecho, tiene normalmente) unas condiciones diferentes para el envío gratis. Como en el ejemplo que ponía más arriba.
La condición que podemos establecer es una de estas cinco:
- N/A, es decir, sin condicionantes: envío gratuito disponible en esta zona de envío siempre
- Un cupón válido de envío gratuito
- Una cantidad mínima de pedido
- Una cantidad mínima de pedido O un cupón
- Una cantidad mínima de pedido Y un cupón
Si eliges una de las tres últimas tienes que elegir, evidentemente, cuál será esta cantidad mínima de pedido. Como decía antes, puede ser distinta para cada una de las zonas de envío.
Ocultar el resto de las formas de envío cuando está disponible el envío gratuito
Ya hemos configurado el envío gratuito, lo hemos asignado a las zonas de envío en las que está disponible, hemos establecido sus condiciones y está todo listo para comenzar a ofrecerlo en nuestra tienda online. Sin embargo hay un pequeño inconveniente.
Resulta que, cuando el envío gratuito está disponible (es decir, cuando el usuario ha alcanzado la cantidad mínima de compra para tener derecho a él), ésta forma de envío aparece… junto al resto de formas de envío que hay disponibles. Es decir, que el envío gratuito esté disponible no hace que el resto de modos de envío desaparezcan o se oculten. Y claro, esto no sólo queda mal, sino que puede dar lugar a confusiones, reclamaciones, etc.
Eso no es algo que se pueda hacer con WooCommerce (y que no me explico por qué aún no han cambiado), pero afortunadamente sí hay formas de conseguirlo. Por ejemplo, con este plugin:
Es muy sencillo, de los de activar y listo. Desde el momento en que lo actives, cuando el envío gratuito esté disponible, no aparecerán el resto de métodos de envío en el checkout. Te dejo un vídeo para que puedas verlo en acción:
Y eso es todo. Ya ves que configurar el envío gratuito sigue sin tener ningún secreto, sólo hay que mirar en el sitio adecuado. 🙂 Como siempre, si tienes cualquier duda o consulta, tienes a tu disposición el formulario de contacto.



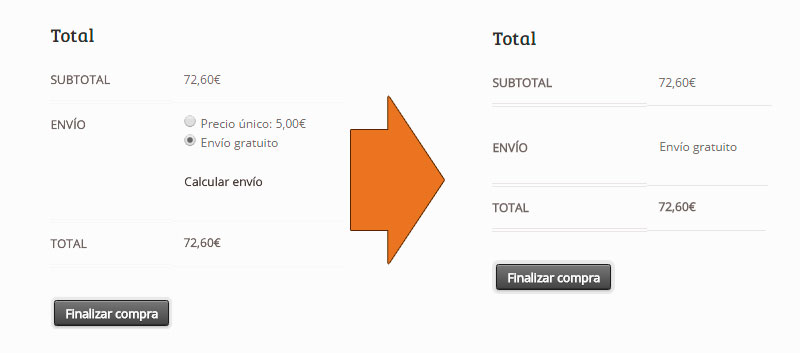











Funciona!
Gracias. La verdad es que sólo se me ocurre que se sigan mostrando los envíos, si el gratuito está activo, si hay alguna opción de envío exprés que no lo sea…
Me voy a permitir hacerte una consulta: Sólo quiero vender en España Peninsular y Baleares. Activo la opción (en «Generales») de sólo vender en España, y activo las dos zonas de envío, y que el envío a Baleares es más caro que el envío a la Península. Pero al hacer el checkout, me permite seleccionar otros países de facturación y envío, entiendo que por la zona de envío «Resto del mundo». Hay alguna forma de que sólo muestre España y las provincias fijadas en las dos zonas (Península y Baleares)?
Hola Javier
Muchas gracias a ti 🙂
Sí, claro que se puede hacer eso. En los ajustes generales de WooCommerce le tienes que indicar que sólo vas a vender en España. Después tendrás que quitar las provincias a las que no quieres vender. Eso tienes explicado paso a paso cómo hacerlo aquí, precisamente para el mismo ejemplo (no enviar a Canarias, Ceuta ni Melilla).
Échale un vistazo también a este otro artículo que te explica cómo configurar las zonas de envío para que sólo aparezcan las de la zona del comprador (si compran desde Baleares, que no esté disponible el envío a península, y viceversa).
Un saludo y gracias de nuevo, Javier.
Actualizo: Tengo activado «Vender a países específicos» (España), «Ubicación(es) de envío» (Enviar solo a países específicos – España) y en las dos zonas de envío las provincias de la península y Baleares, pero en el desplegable de Facturación/Envío me sigue mostrando Ceuta, Melilla, Las Palmas y Tenerife…
He visto que has descargado el plugin para enviar sólo a provincias específicas, así que asunto resuelto 🙂
Un saludo.
Genial, muchas gracias!!! y pensar que hay gente que quiere venderte un plugin para configurar esto.
Muchas gracias Enrique!
Gracias a ti por tu comentario. Bueno, tienes que tener en cuenta que esto se puede hacer desde la última actualización (2.6), antes era necesario utilizar un plugin. 🙂
Un saludo
Hola Enrique! gracias por tu ayuda, me sirvio mucho, pero no encuentro el plugin «ocultar metodos de envio» no me aparece.. habrá otro?
Gracias!
Hola Patricia. Lo tienes aquí 🙂
Un saludo
Muy buenas Enrique. Una consulta. ¿Es compatible el plugin para la última versión de woocommerce a día de hoy?, la 3.0.4.
Gracias.
Hola Daniel
Sí, el plugin es totalmente compatible con la última versión de WooCommerce.
Gracias a ti 🙂 Un saludo.
Hola Enrique, pregunta de novato, es posible que la venta no se active porque tengo las zonas mal configuradas?
Hola Andrés
No entiendo lo que quieres decir con que la venta no se activa, pero en cualquier caso, no: WooCommerce ya lleva una zona de envío general (la de Ubicaciones no cubiertas por tus otras zonas) y aunque no hubieras configurado ninguna zona ni método de envío se podrían realizar compras en la tienda.
Un saludo.
Hola Enrique, gracias por responder, me refiero a cuando llegas a la pagina de finalizar-compra/ resulta que la zona de «tu pedido» está deshabilitada, no puedes hacer clilck en el botón de «realizar pedido», por otro lado, me interesa la suscripción anual que ofreces a todos tus plugins, ¿es un pago anual de 29.95€?, saludos
Hola de nuevo Andrés
Pues las causas pueden ser varias. Tendrías que comprobar que tienes alguna pasarela de pago habilitada y que no tengas bloqueadas las compras como invitado (si estás probando desde una ventana del navegador en modo anónimo). Si a priori todo está bien quizá algún otro plugin esté mal configurado o funcionando mal, prueba a desactivarlos todos excepto WooCommerce. También puedes echar un vistazo a la consola de desarrollador del navegador (Ctrl+Mayús+I) para comprobar si se está generando algún error.
En cuanto a la suscripción, sí, es un único pago anual 🙂
Un saludo.
Buenas, necesito un pluggins que coloque la etiqueta visible de Envío Gratis a los productos!
Hola Robert
¿Te refieres a uno como éste?
Un saludo.
Genial el plugin! Casi he tardado más en descargarlo que en instalarlo y activarlo. Y funciona de maravilla!
Excelente trabajo.
Saludos
Fabián
Gracias Fabián, me alegra que te haya resultado útil 🙂
Muchas gracias por tu comentario, un saludo.
Enrique, te hago una consulta. Efectivamente he seteado los envíos gratuitos. Pero requiero que en la factura se muestre el precio del envío como «bonificado» o el precio tachado. Para que mi cliente pueda ver el costo del envío y el cliente pueda ver que el envío esta bonificado. Hay manera de hacer eso?
Muchas gracias!
Hola Fede
No conozco ningún plugin que haga eso, requeriría de programación a medida.
Un saludo
Hola, Enrique
Gracias por tus post. La verdad que de todos los que he visto hasta ahora, eres el que más sencillo lo hace.
No obstante, sigo teniendo problemas con este asunto y es que, bien poniendo un cupón o marcando una zona, no se me generan los gastos de envío gratuitos. Sino que se me añade el importe correspondiente.
Muchas gracias.
Un saludo,
El hocico de Duque.
Hola
Tendrás que revisar la configuración que le has puesto al método de envío (mínimo de compra y/o cupón).
Un saludo
Hola.
Gracias por el aporte.
Mi clienta quiere que para gastos de envío fuera de España le consulten el precio. ¿Se puede hacer eso?
Hola Jaime
Para las zonas a las que no se ha asignado ningún método de envío WooCommerce ya muestra un mensaje diciendo que se contacte con la tienda.
Un saludo
Mu has gracias
Hola Enrique,
En primer lugar, muchas gracias por el aporte de tus vídeos.
Quería hacerte una pregunta por si pudieras ayudarme, por favor.
Cuando aparece en el checkout envío gratis y demás formas de envío, he visto que existe la manera de ocultar las demas clases de envío cuando el envío es gratis, pero, ¿se podría hacer a la inversa? Cuando no sea gratis, ¿Es posible ocultar el envío gratis? Muchas gracias
Hola Raúl
El envío gratis puede configurarse para que sólo se active bajo ciertas condiciones (mínimo de compra y/o cupón).
Un saludo